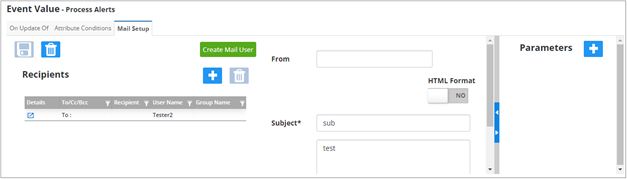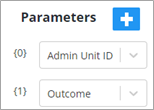Event Value Tabs
When a Triggered Event is highlighted in the Alert Setup page, an Event Value section opens at the bottom of the page. This section contains several tabs: On Update Of, Attribute Conditions, and Mail Setup.
On Update Of Tab
Attributes included on the On Update Of tab apply to Triggered Events. Alerts can be triggered on the update of any attribute within the selected items metamodel. The list of values will contain all attributes held against the selected item type in the 'Alert For' field.
This tab will be enabled only if the Operation is defined as Update.
Press the
 or
or
 buttons to add or remove an
attribute for the triggered event.
buttons to add or remove an
attribute for the triggered event.
Attribute Conditions Tab
The conditions included on the Attribute Conditions tab apply to Triggered Events. Alerts can be triggered if the attributes meet the conditions defined in this tab.
- Operator: Enter the operator for the condition. Valid values are AND and OR. The default is AND.
- Bracket: Enter the opening bracket of the condition if required.
- Attribute:
Enter the attribute to be used for the condition.
The list of values will contain all attributes held against the selected Item type in the ‘Alert For’ field.
- Condition:
Enter the condition to be used for the attribute. These are a subset of
standard Oracle conditions.
- Value: Enter
the required ‘query’ value of the currently selected attribute. If the
attribute values are held in a domain, the list of values may be called.
If the LIKE condition is used wildcards ‘%’ or ‘_’ may be used in the value field.
- Meaning: If the attribute values have an associated list of values the description of the selected value will be displayed.
- Bracket: Enter the closing bracket of the condition if required.
- Old/New: This field is used to check the attribute for values that are either old, new or both. This field is applicable only if the ‘Operation’ is defined as ‘Update’.
Mail Setup Tab
Up to 10 parameters can be defined for inclusion in the ‘Email Text’.
Add recipient(s) by pressing the
 button in the
Recipients area of the Mail Setup tab. A
Create Recipient dialog opens. On this dialog,
click the
To/Cc/Bcc dropdown and select how the email will
be routed.
button in the
Recipients area of the Mail Setup tab. A
Create Recipient dialog opens. On this dialog,
click the
To/Cc/Bcc dropdown and select how the email will
be routed.
If To is selected, the email will be sent to the named recipient. If Cc is selected, the recipient will receive a copy of the email. Select Bcc if you want the recipient to receive the email but be anonymous to other recipients.
Click the User Name dropdown to select an existing mail user to be the recipient.
Click the Group Name dropdown and select a group to use from the list.
If you find that the mail user you want is not yet set up in AWLRS you
can create it without navigating from the current page. Click the
Create Mail User button
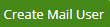 . The
Mail Users page opens in a new browser window.
Click the
. The
Mail Users page opens in a new browser window.
Click the
 at the top of the page to open a
Create Mail User dialog. Enter the necessary information and then click
Save.
at the top of the page to open a
Create Mail User dialog. Enter the necessary information and then click
Save.
Close the Mail Users browser page; you are returned to the Alert Setup page. You can now select the new mail user when creating the Recipient.
Alternatively, you can also send the email to a Mail Group previously defined.
Provide additional email information:
- From: Optionally, you can enter some text that defines who the email has been sent from, for example, ‘System Administrator’.
- HTML Format: Set this switch to Yes if the email is to be sent in HTML format. This allows the formatting and semantic mark-up capabilities in the email that are not available with plain text emails.
- Subject: Enter
the subject of the email.
Parameters can be included in this field, see Parameters below.
- Email
Text: Enter the text of the email.
Parameters can be included in this field, see Parameters below.
- Parameters
List: Enter the parameters to be included in the email.
Up to 10 parameters can be defined for each alert. All the attributes against the item selected in the ‘Alert For’ field will appear in the list of values.
Parameters can be embedded in the ‘Subject’ and ‘Email Text’ fields using the label provided for each parameter. For example {0}. The value within the brackets will be replaced in the email with the value of the parameter.